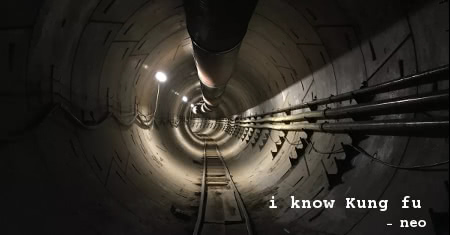
Практические примеры , которые выведут на новый уровень ваши навыки удалённого системного администратора. Команды и советы помогут не только использовать SSH, но и более грамотно перемещаться по сети.
Знание нескольких трюков ssh полезно любому системному администратору, сетевому инженеру или специалисту по безопасности.
Практические примеры SSH
Сначала основы
Разбор командной строки SSH
В следующем примере используются обычные параметры, часто встречающиеся при подключении к удалённому серверу SSH.
localhost:~$ ssh -v -p 22 -C neo@remoteserver-v: вывод отладочной информации особенно полезен при анализе проблем аутентификации. Можно использовать несколько раз для вывода дополнительной информации.- p 22: порт для подключения к удалённому серверу SSH. 22 не обязательно указывать, потому что это значение по умолчанию, но если протокол на каком-то другом порту, то указываем его с помощью параметра-p. Порт прослушивания указывается в файлеsshd_configв форматеPort 2222.-C: сжатие для соединения. Если у вас медленный канал или вы просматриваете много текста, это может ускорить связь.neo@: строка перед символом @ обозначает имя пользователя для аутентификации на удалённом сервере. Если не указать его, то по умолчанию будет использоваться имя пользователя учётной записи, в которую вы вошли в данный момент (~$ whoami). Пользователя также можно указать параметром-l.remoteserver: имя хоста, к которому подключаетсяssh, это может быть полное доменное имя, IP-адрес или любой хост в локальном файле hosts. Для подключения к хосту, который поддерживает и IPv4, и IPv6, можно добавить в командную строку параметр-4или-6для правильного резолвинга.
Все вышеперечисленные параметры являются необязательными, кроме remoteserver.
Использование файла конфигурации
Хотя многие знакомы с файлом sshd_config, есть ещё файл конфигурации клиента для команды ssh. Значение по умолчанию ~/.ssh/config, но его можно определить как параметр для опции -F.
Host *
Port 2222
Host remoteserver
HostName remoteserver.thematrix.io
User neo
Port 2112
IdentityFile /home/test/.ssh/remoteserver.private_keyВ приведённом выше примерном файле конфигурации ssh две записи хоста. Первая обозначает все хосты, для всех применяется параметр конфигурации Port 2222. Вторая говорит, что для хоста remoteserver следует использовать другое имя пользователя, порт, FQDN и IdentityFile.
Файл конфигурации может сэкономить много времени на ввод символов, позволяя автоматически применять продвинутую конфигурацию при подключении к конкретным хостам.
Копирование файлов по SSH с помощью SCP
SSH-клиент поставляется с двумя другими очень удобными инструментами для копирования файлов по зашифрованному ssh-соединению. Ниже см. пример стандартного использования команд scp и sftp. Обратите внимание, что многие параметры для ssh применяются и в этих командах.
localhost:~$ scp mypic.png neo@remoteserver:/media/data/mypic_2.pngВ этом примере файл mypic.png скопирован на remoteserver в папку /media/data и переименован в mypic_2.png.
Не забывайте о разнице в параметре порта. На этом попадаются многие, кто запускает scp из командной строки. Здесь параметр порта -P, а не -p, как в ssh-клиенте! Вы забудете, но не волнуйтесь, все забывают.
Для тех, кто знаком с консольным ftp, многие из команд похожи в sftp. Вы можете сделать push, put и ls, как сердце пожелает.
sftp neo@remoteserverПрактические примеры
Во многих из этих примеров можно достичь результата разными методами. Как и во всех наших и примерах, предпочтение отдаётся практическим примерам, которые просто делают своё дело.
1. SSH socks-прокси
Функция SSH Proxy под номером 1 по уважительной причине. Она более мощная, чем многие предполагают, и даёт вам доступ к любой системе, к которой имеет доступ удалённый сервер, используя практически любое приложение. Клиент ssh может туннелировать трафик через прокси-сервер SOCKS одной простой командой. Важно понимать, что трафик к удалённым системам будет исходить от удалённого сервера, так будет указано в логах веб-сервера.
localhost:~$ ssh -D 8888 user@remoteserver
localhost:~$ netstat -pan | grep 8888
tcp 0 0 127.0.0.1:8888 0.0.0.0:* LISTEN 23880/sshЗдесь мы запускаем socks-прокси на TCP-порту 8888, вторая команда проверяет, что порт активен в режиме прослушивания. 127.0.0.1 указывает, что служба работает только на localhost. Мы можем применить немного другую команду для прослушивания всех интерфейсов, включая ethernet или wifi, это позволит другим приложениям (браузерам и т д.) в нашей сети подключаться к прокси-сервису через ssh socks-прокси.
localhost:~$ ssh -D 0.0.0.0:8888 user@remoteserverТеперь можем настроить браузер для подключения к socks-прокси. В Firefox выберите Настройки | Основные | Параметры сети. Укажите IP-адрес и порт для подключения.
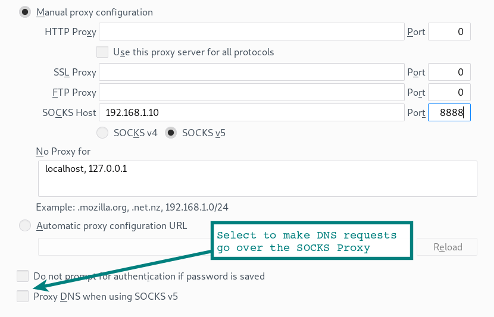
Обратите внимание на опцию в нижней части формы, чтобы DNS-запросы браузера тоже шли через прокси SOCKS. Если используете прокси-сервер для шифрования веб-трафика в локальной сети, то наверняка захотите выбрать эту опцию, чтобы DNS-запросы туннелировались через SSH-соединение.
Активация socks-прокси в Chrome
Запуск Chrome с определёнными параметрами командной строки активирует socks-прокси, а также туннелирование DNS-запросов из браузера. Доверяй, но проверяй. Используйте для проверки, что DNS-запросы больше не видны.
localhost:~$ google-chrome --proxy-server="socks5://192.168.1.10:8888"Использование других приложений с прокси
Имейте в виду, что многие другие приложения тоже могут использовать socks-прокси. Веб-браузер просто самое популярное из них. У некоторых приложений есть параметры конфигурации для активации прокси-сервера. Другим нужно немного помочь вспомогательной программой. Например, позволяет запустить через socks-прокси Microsoft RDP и др.
localhost:~$ proxychains rdesktop $RemoteWindowsServerПараметры конфигурации socks-прокси задаются в файле конфигурации proxychains.
Подсказка: если используете удалённый рабочий стол из Linux на Windows? Попробуйте клиент . Это более современная реализация, чем
rdesktop, с гораздо более плавным взаимодействием.
Вариант использования SSH через socks-прокси
Вы сидите в кафе или гостинице — и вынуждены использовать довольно ненадёжный WiFi. С ноутбука локально запускаем ssh-прокси и устанавливаем ssh-туннель в домашнюю сеть на локальный Rasberry Pi. Используя браузер или другие приложения, настроенные для socks-прокси, мы можем получить доступ к любым сетевым службам в нашей домашней сети или выйти в интернет через домашнее подключение. Всё между вашим ноутбуком и домашним сервером (через Wi-Fi и интернет до дома) зашифровано в туннеле SSH.
2. Туннель SSH (переадресация портов)
В простейшей форме SSH-туннель просто открывает порт в вашей локальной системе, который подключается к другому порту на другом конце туннеля.
localhost:~$ ssh -L 9999:127.0.0.1:80 user@remoteserver
Разберём параметр -L. Его можно представить как локальную сторону прослушивания. Таким образом, в примере выше порт 9999 прослушивается на стороне localhost и переадресуется через порт 80 на remoteserver. Обратите внимание, что 127.0.0.1 относится к localhost на удалённом сервере!
Поднимемся на ступеньку. В следующем примере порты прослушивания связываются с другими узлами локальной сети.
localhost:~$ ssh -L 0.0.0.0:9999:127.0.0.1:80 user@remoteserverВ этих примерах мы подключаемся к порту на веб-сервере, но это может быть прокси-сервер или любая другая служба TCP.
3. SSH-туннель на сторонний хост
Мы можем использовать те же параметры для подключения туннеля с удалённого сервера к другой службе, запущенной на третьей системе.
localhost:~$ ssh -L 0.0.0.0:9999:10.10.10.10:80 user@remoteserverВ данном примере мы перенаправляем туннель от remoteserver к веб-серверу, работающему на 10.10.10.10. Трафик с remoteserver к 10.10.10.10 уже не в SSH-туннеле. Веб-сервер на 10.10.10.10 будет считать remoteserver источником веб-запросов.
4. Обратный SSH-туннель
Здесь настроим прослушивающий порт на удалённом сервере, который будет подключаться обратно к локальному порту на нашем localhost (или другой системе).
localhost:~$ ssh -v -R 0.0.0.0:1999:127.0.0.1:902 192.168.1.100 user@remoteserverВ этой SSH-сессии устанавливается соединение с порта 1999 на remoteserver к порту 902 на нашем локальном клиенте.
5. Обратный прокси SSH
В этом случае мы устанавливаем socks-прокси на нашем ssh-соединении, однако прокси слушает на удалённом конце сервера. Подключения к этому удалённому прокси теперь появляются из туннеля как трафик с нашего localhost.
localhost:~$ ssh -v -R 0.0.0.0:1999 192.168.1.100 user@remoteserverУстранение проблем с удалёнными SSH-туннелями
Если у вас возникли проблемы с работой удалённых опций SSH, проверьте с помощью netstat, к каким ещё интерфейсам подключён порт прослушивания. Хотя мы в примерах указали 0.0.0.0, но если значение GatewayPorts в sshd_config установлено в значение no, то листенер будет привязан только к localhost (127.0.0.1).
Предупреждение безопасности
Обратите внимание, что при открытии туннелей и socks-прокси внутренние сетевые ресурсы могут быть доступны ненадёжным сетям (например, интернету!). Это может быть серьёзной угрозой безопасности, поэтому убедитесь, что вы понимаете, что представляет собой слушатель и к чему у него есть доступ.
6. Установка VPN по SSH
Общий термин среди спецов по методам атаки (пентестеры и проч.) — это «точка опоры в сети». После установления соединения в одной системе эта система становится шлюзом для дальнейшего доступа к сети. Точка опоры, которая позволяет двигаться вширь.
Для такой точки опоры мы можем использовать SSH-прокси и proxychains, однако есть некоторые ограничения. Например, не получится работать напрямую с сокетами, поэтому мы не сможем сканировать порты внутри сети через SYN.
Используя этот более продвинутый вариант VPN, подключение снижается до уровня 3. Затем мы можем просто направить трафик через туннель, используя стандартную сетевую маршрутизацию.
Метод использует ssh, iptables, tun interfaces и маршрутизацию.
Сначала нужно задать эти параметры в sshd_config. Поскольку мы вносим изменения в интерфейсы и удалённой, и клиентской системы, нам нужны права root с обеих сторон.
PermitRootLogin yes
PermitTunnel yesЗатем установим ssh-соединение, используя параметр, который запрашивает инициализацию tun-устройств.
localhost:~# ssh -v -w any root@remoteserver
Теперь у нас должно быть устройство tun при показе интерфейсов (# ip a). Следующий шаг добавит IP-адреса к туннельным интерфейсам.
Сторона клиента SSH:
localhost:~# ip addr add 10.10.10.2/32 peer 10.10.10.10 dev tun0
localhost:~# ip tun0 upСторона сервера SSH:
remoteserver:~# ip addr add 10.10.10.10/32 peer 10.10.10.2 dev tun0
remoteserver:~# ip tun0 up
Теперь у нас прямой маршрут к другому хосту (route -n и ping 10.10.10.10).
Можно маршрутизировать любую подсеть через хост на другой стороне.
localhost:~# route add -net 10.10.10.0 netmask 255.255.255.0 dev tun0
На удалённой стороне необходимо включить ip_forward и iptables.
remoteserver:~# echo 1 > /proc/sys/net/ipv4/ip_forward
remoteserver:~# iptables -t nat -A POSTROUTING -s 10.10.10.2 -o enp7s0 -j MASQUERADEБум! VPN через туннель SSH на сетевом уровне 3. Вот это уже победа.
Если возникают какие-то проблемы, используйте и ping, чтобы установить причину. Поскольку мы играем на уровне 3, то наши пакеты icmp пойдут через этот туннель.
7. Копирование ключа SSH (ssh-copy-id)
Тут есть несколько способов, но эта команда экономит время, чтобы не копировать файлы вручную. Она просто копирует ~/.ssh/id_rsa.pub (или ключ по умолчанию) с вашей системы в ~/.ssh/authorized_keys на удалённом сервере.
localhost:~$ ssh-copy-id user@remoteserver
8. Удалённое выполнение команд (неинтерактивно)
Команду ssh можно связать с другими командам для обычного удобного интерфейса. Просто добавьте команду, которую хотите запустить на удалённом хосте, в качестве последнего параметра в кавычках.
localhost:~$ ssh remoteserver "cat /var/log/nginx/access.log" | grep badstuff.php
В данном примере grep выполняется на локальной системе после того, как лог скачался по ssh-каналу. Если файл большой, удобнее запустить grep на удалённой стороне, просто заключив обе команды в двойные кавычки.
Другой пример выполняет ту же самую функцию, что и ssh-copy-id из примера 7.
localhost:~$ cat ~/.ssh/id_rsa.pub | ssh remoteserver 'cat >> .ssh/authorized_keys'
9. Удалённый перехват пакетов и просмотр в Wireshark
Я взял один из наших . Используйте его для удалённого перехвата пакетов с выдачей результата непосредственно в GUI локального Wireshark.
:~$ ssh root@remoteserver 'tcpdump -c 1000 -nn -w - not port 22' | wireshark -k -i -
10. Копирование локальной папки на удалённый сервер по SSH
Красивый трюк, который сжимает папку с помощью bzip2 (это параметр -j в команде tar), а затем извлекает поток bzip2 на другой стороне, создавая на удалённом сервере дубликат папки.
localhost:~$ tar -cvj /datafolder | ssh remoteserver "tar -xj -C /datafolder"
11. Удалённые приложения GUI с переадресацией SSH X11
Если на клиенте и удалённом сервере установлены «иксы», то можно удалённо выполнить команду GUI, с окном на вашем локальном рабочем столе. Эта функция существует давным давно, но по-прежнему очень полезна. Запустите удалённый веб-браузер или даже консоль VMWawre Workstation, как я делаю в этом примере.
localhost:~$ ssh -X remoteserver vmware
Требуется строка X11Forwarding yes в файле sshd_config.
12. Удалённое копирование файлов с помощью rsync и SSH
rsync во многом удобнее scp, если требуется периодическое резервное копирование каталога, большого количества файлов или очень больших файлов. Здесь есть функция восстановления после сбоя передачи и копирования только изменённых файлов, что сохраняет трафик и время.
В этом примере используется сжатие gzip (-z) и режим архивирования (-a), который включает рекурсивное копирование.
:~$ rsync -az /home/testuser/data remoteserver:backup/
13. SSH через сеть Tor
Анонимная сеть Tor может туннелировать SSH-трафик с помощью команды torsocks. Следующая команда прокинет ssh-прокси через Tor.
localhost:~$ torsocks ssh myuntracableuser@remoteserverбудет использовать для прокси порт 9050 на localhost. Как всегда при использовании Tor необходимо серьёзно проверять, какой трафик туннелируется и другие проблемы операционной безопасности (opsec). Куда идут ваши DNS-запросы?
14. SSH к инстансу EC2
Для подключения к инстансу EC2 необходим закрытый ключ. Скачайте его (расширение .pem) из панели управления Amazon EC2 и измените разрешения (chmod 400 my-ec2-ssh-key.pem). Храните ключ в надёжном месте или поместите его в свою папку ~/.ssh/.
localhost:~$ ssh -i ~/.ssh/my-ec2-key.pem ubuntu@my-ec2-public
Параметр -i просто указывает ssh-клиенту использовать этот ключ. Файл ~/.ssh/config идеально подходит для автоматической настройки использования ключа при подключении к хосту ec2.
Host my-ec2-public
Hostname ec2???.compute-1.amazonaws.com
User ubuntu
IdentityFile ~/.ssh/my-ec2-key.pem
15. Редактирование текстовых файлов с помощью VIM через ssh/scp
Для всех любителей vim этот совет сэкономит немного времени. С помощью vim файлы редактируются по scp одной командой. Этот метод просто создаёт файл локально в /tmp, а затем копирует его обратно, как только мы его сохранили из vim.
localhost:~$ vim scp://user@remoteserver//etc/hosts
Примечание: формат немного отличается от обычного scp. После хоста у нас двойной //. Это ссылка на абсолютный путь. Один слэш будет означать путь относительно домашней папки users.
**warning** (netrw) cannot determine method (format: protocol://[user@]hostname[:port]/[path])Если увидите такую ошибку, дважды проверьте формат команды. Обычно это означает синтаксическую ошибку.
16. Монтирование удалённого SSH как локальной папки с SSHFS
При помощи sshfs — клиента файловой системы ssh — мы можем подключить локальный каталог к удалённому местоположению со всеми взаимодействиями файлов в зашифрованном сеансе ssh.
localhost:~$ apt install sshfs
На Ubuntu и Debian установим пакет sshfs, а затем просто приимонтируем удалённое расположение к нашей системе.
localhost:~$ sshfs user@remoteserver:/media/data ~/data/
17. Мультиплексирование SSH с помощью ControlPath
По умолчанию при наличии существующего подключения к удалённому серверу с помощью ssh второе подключение с помощью ssh или scp устанавливает новый сеанс с дополнительной аутентификацией. Опция ControlPath позволяет использовать существующий сеанс для всех последующих соединений. Это значительно ускорит процесс: эффект заметен даже в локальной сети, а тем более при подключении к удалённым ресурсам.
Host remoteserver
HostName remoteserver.example.org
ControlMaster auto
ControlPath ~/.ssh/control/%r@%h:%p
ControlPersist 10m
ControlPath указывает сокет для проверки новыми соединениями на предмет наличия активной сессии ssh. Последняя опция означает, что даже после выхода из консоли существующий сеанс останется открытым 10 минут, так что в течение этого времени вы сможете повторно подключиться по существующему сокету. Для дополнительной информации смотрите справку ssh_config man.
18. Потоковое видео по SSH с помощью VLC и SFTP
Даже давние пользователи ssh и vlc (Video Lan Client) не всегда знают об этой удобной опции, когда очень нужно посмотреть видео по сети. В настройках File | Open Network Stream программы vlc можно ввести местоположение как sftp://. Если требуется пароль, появится запрос.
sftp://remoteserver//media/uploads/myvideo.mkv
19. Двухфакторная аутентификация
Такая же двухфакторная аутентификация, как у вашего банковского счёта или учётной записи Google, применима к сервису SSH.
Конечно, ssh изначально имеет функцию двухфакторной аутентификации, под которой подразумеваются пароль и ключ SSH. Преимущество аппаратного токена или приложения Google Authenticator заключается в том, что это обычно другое физическое устройство.
См. наше 8-минутное руководство по .
20. Прыжки по хостам с ssh и -J
Если из-за сегментации сети приходится переходить через несколько хостов ssh, чтобы добраться до конечной сети назначения, вам сэкономит время ярлык -J.
localhost:~$ ssh -J host1,host2,host3 [email protected]
Здесь главное понимать, что это не аналогично команде ssh host1, затем user@host1:~$ ssh host2 и т. д. Параметр -J хитро использует переадресацию, чтобы localhost устанавливал сеанс со следующим хостом в цепочке. Таким образом, в приведённом выше примере наш localhost аутентифицируется на host4. То есть используются наши ключи localhost, а сеанс от localhost до host4 полностью зашифрован.
Для такой возможности в ssh_config укажите опцию конфигурации ProxyJump. Если регулярно приходится переходить через несколько хостов, то автоматизация через конфиг сэкономит массу времени.
21. Блокировка попыток брутфорса SSH с помощью iptables
Любой, кто управлял сервисом SSH и просматривал логи, знает о количестве попыток брутфорса, которые происходят каждый час каждый день. Быстрый способ уменьшить шум в логах — перенести SSH на нестандартный порт. Внесите изменения в файл sshd_config с помощью параметра конфигурации Port##.
С помощью iptables тоже можно легко блокировать попытки подключения к порту по достижении определённого порога. Простой способ сделать это — использовать , поскольку он не только блокирует SSH, но выполняет кучу других мер по обнаружению вторжений на базе имени хоста (HIDS).
22. SSH Escape для изменения переадресации портов
И наш последний пример ssh предназначен для изменения переадресации портов на лету в рамках существующего сеанса ssh. Представьте такой сценарий. Вы глубоко в сети; возможно, прыгнули через полдюжины хостов и вам нужен локальный порт на рабочей станции, который перенаправлен на Microsoft SMB старой системы Windows 2003 (кто-нибудь помнит ms08-67?).
Нажав enter, попробуйте ввести в консоли ~C. Это управляющая последовательность в сессии, позволяющая вносить изменения в существующее соединение.
localhost:~$ ~C
ssh> -h
Commands:
-L[bind_address:]port:host:hostport Request local forward
-R[bind_address:]port:host:hostport Request remote forward
-D[bind_address:]port Request dynamic forward
-KL[bind_address:]port Cancel local forward
-KR[bind_address:]port Cancel remote forward
-KD[bind_address:]port Cancel dynamic forward
ssh> -L 1445:remote-win2k3:445
Forwarding port.
Здесь вы можете увидеть, что мы переадресовали наш локальный порт 1445 на хост Windows 2003, который нашли во внутренней сети. Теперь просто запустите msfconsole, и можно идти дальше (предполагая, что вы планируете использовать этот хост).
Завершение
Эти примеры, советы и команды ssh должны дать отправную точку; дополнительная информация о каждой из команд и возможностей доступна на справочных страницах (man ssh, man ssh_config, man sshd_config).
Меня всегда очаровывала возможность обращаться к системам и выполнять команды в любой точке мира. Развивая свои навыки по работе с инструментами вроде ssh вы станете более эффективным в любой игре, в какую играете.
Источник: habr.com
