Привет, Хабр! Представляю вашему вниманию перевод статьи из журнала APC.
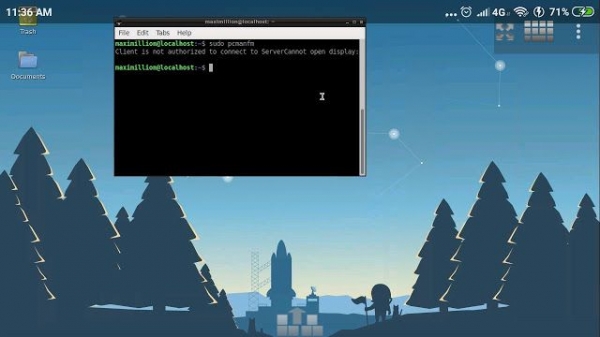
В данной статье рассматривается полная установка операционной среды Linux вместе с графическим окружением рабочего стола на Android-устройствах.
Одной из ключевых технологий, которую применяют многие из систем Linux на Android, является . Это реализация утилиты chroot в пользовательском пространстве, которая пользуется большой популярностью в настольных системах и серверах Linux. Однако для инструмента chroot нужны полномочия пользователя root, которые не доступны по умолчанию на Android. pRoot же даёт это преимущество за счёт установления привязки к директории.
Терминалы Linux
Не во всех эмуляторах терминалов Linux для Android имеется набор утилит BusyBox, в отличие, например, от Termux. Причиной тому является то обстоятельство, что весь смысл подобных систем состоит в обеспечении «полной» установки всех компонентов ОС, в то время как BusyBox предназначена для того, чтобы свести всё множество общих утилит в один двоичный файл. В системах, где не установлена BusyBox, используется начальная загрузка для Linux, содержащая полные версии программ.
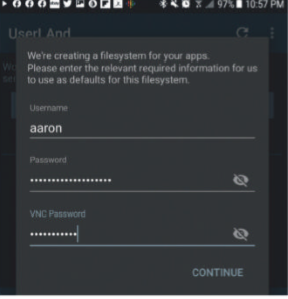 "
"
Задайте логин и пароль для дистрибутива и VNC в UserLAnd.
Однако в этих системах присутствует дополнительная технология, которая не требует наличия Termux. В этой статье будет рассматриваться полнокомплектная инсталляция дистрибутива Linux, а также рабочего стола GUI. Но прежде необходимо выбрать способ установки графической системы.
Linux на Android
Как было упомянуто ранее, программные пакеты, которые мы будем устанавливать, запускаются в пользовательском пространстве.
Это означает, что у них есть только разрешение для текущего пользователя, который в случае ОС Android всегда является обычным пользователем, т.е. не имеет полномочий администратора. Однако для того, чтобы установить рабочий стол Linux, нам понадобится установить графический сервер, например, X или Wayland. Если бы мы делали это в операционной среде Linux, то он запустился бы с полномочиями обычного пользователя, не имея при этом доступа к графическому уровню ОС Android. И потому мы должны смотреть в сторону установки сервера «стандартным» андроидовским способом, чтобы у него был доступ к железу и способность поддерживать графическую среду.
Умные ребята из сообщества разработчиков предложили два решения этой проблемы. Первое заключается в том, чтобы использовать собственные версии Linux (как правило, это сервер X). После того, как те начнут работу в фоновом режиме, у вас появится доступ к данному фоновому процессу через VNC. Если же на вашем устройстве Android уже имеется программа VNC viewer для удаленного взаимодействия с другими компьютерами, просто используйте её, чтобы получить удалённый доступ к локальному узлу. Это простое в исполнении решение, однако некоторые пользователи сообщают о том, испытывают затруднения с работой программы.
Второй вариант – установить сервер, предназначенный специально для устройств на базе Android. Некоторые серверы доступны на Play Store в платной и бесплатной версиях. Перед установкой необходимо проверить, поддерживается ли выбранный вариант или по крайней мере работает ли с тем программным пакетом Linuх для Android, который вы собираетесь установить. Мы отдали предпочтение системе X-Server, и потому использовали программный пакет XServer XSDL (). В статье будет описываться процесс установки данного сервера, хотя он может немного отличаться, если у вас установлено другое приложение или же используете VNC.
Выбор системы
Как в случае с X-Servers, в Play Store существует несколько приложений по установке дистрибутивов системы Linux. Здесь также, как и с Termux, мы сконцентрируемся на вариантах, которые не требуют полномочий суперпользователя, что в свою очередь предполагает определённую степень риска. Эти приложения предоставляют весь необходимый для большинства пользователей функционал, сохраняя при этом ваши данные в безопасности. Ниже представлены примеры таких приложений в Play Store:
— : весьма популярный выбор пользователей. Приложение включает в себя набор распространенных дистрибутивов: Debian, Ubuntu, Arch и Kali. Любопытно, что несмотря на отсутствие вариантов на базе RPM, UserLAnd включает Alpine Linux для устройств с меньшим объёмом памяти.
— : данное приложение помогает в установке одного или нескольких списков дистрибутивов большого объёма и может включать в себя Ubuntu/Debian, Fedora/ CentOS, openSUSE и даже Kali. Там также можно выбрать низкозатратные десктопные варианты: Xfce4, MATE, LXQtand LXDE. Для работы требуется установленный Termux, а операционная система Android должна быть от 5.0 и выше.
— очень похож на AnLinux. Возможно, имеет лучший дизайн, чем предыдущее приложение, однако поддерживает меньшее число дистрибутивов.
— : этот проект стартовал как вариант Linux на Android и разрабатывался для программ c открытым исходным кодом. Как подсказывает название, он фокусируется на дистрибутивах Debian, в то время как ‘X‘ на конце означает, что приложение ориентировано на графический рабочий стол. И несмотря на то, что создатели остановили разработку проекта ради UserLAnd, GNURoot WheezyX всё ещё доступен на Play Store, если у кого-то есть в нём нужда.
Авторы данной статьи будут использовать приложение UserLAnd для установки рабочего стола Linux на Android, и тому есть несколько причин. Во-первых, приложение имеет открытый исходный код (хотя AnLinux тоже его имеет). Во-вторых, оно предлагает хороший набор дистрибутивов (хотя в него и не включены Fedora или CentOS), также с помощью него можно установить дистрибутивы с минимальными системными требованиями, которые не займут много места в памяти смартфона. Но главное преимущество UserLAnd в том, что оно имеет инструменты поддержки для установки отдельных приложений вместо целых дистрибутивов. Мы выясним, что конкретно это значит для нас, позже. А сейчас давайте установим UserLAnd на ваше устройство.
Приложение UserLAnd
Скачайте приложение из Google Play или F-Droid () на ОС Android. Оно устанавливается как и любое другое приложение – ничего особенного здесь делать не надо. После этого запустите его из панели приложений.
Первое, что вы увидите там – это список дистрибутивов. В конце можно найти пару десктопных вариантов: LXDE and Xfce4. Замыкает его приложение Firefox, пара игр и несколько офисных утилит: GIMP, Inkscape и LibreOffice. Это вкладка называется «Приложения». Предназначена она для установки приложений.
После того, как вы установите что-нибудь, на вкладке «Session» появится соответствующая запись об этом. Здесь можно начать или остановить текущую сессию, а также посмотреть запущенные процессы.
“Filesystems” – последняя вкладка, которая показывает уже завершённые установки. Стоит отметить, что после того, как вы удалите любой элемент из Filesystems, сведения о нём будут стёрты из вкладки Session, что, однако, не доказывает обратного. Это значит, что вы сможете создать новую сессию на базе текущей файловой системы. Понять, как работает эта взаимосвязь, намного проще, если увидеть это в действии, и потому мы начнём с установки приложения в системной среде UserLAnd.
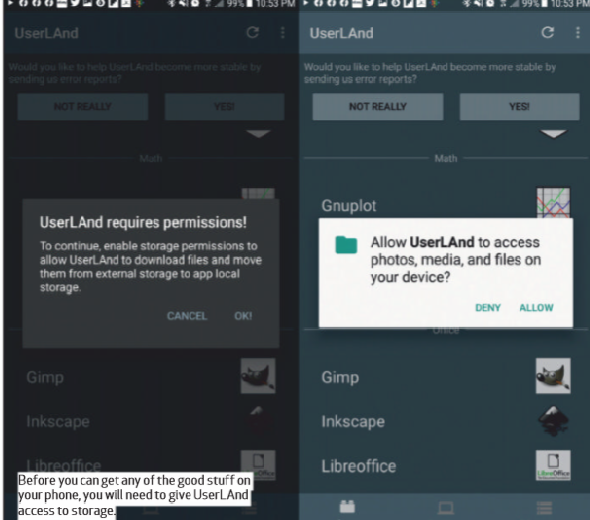
Перед тем, как установить дистрибутив на смартфоне, необходимо предоставить UserLAnd доступ к хранилищу.
Дистрибутивы в UserLAnd
Выберите один из дистрибутивов, расположенных на экране Apps, для установки на устройство. В качестве примера мы будем использовать Ubuntu. При нажатии на значок появляется диалоговое окно, где спрашивается имя пользователя, пароль и пароль VNC. Затем выберите способ, посредством которого вы получите доступ к дистрибутиву. Начнётся загрузка, в ходе которой будет задействован базовый образ выбранного дистрибутива. Распаковка файла будет осуществляться в директории UserLAnd.
По окончании загрузки вернитесь к эмулятору терминала xterm. Можете ввести служебную команду, чтобы узнать, какую версию Linux вы установили:
uname –aСледующий шаг заключается в том, чтобы инсталлировать рабочий стол, используя служебную команду Ubuntu:
sudo apt install lxdeПоследний шаг состоит в том, чтобы убедиться, что ваше новое окружение рабочего стола готово к запуску. Чтобы сделать это, нужно отредактировать файл .xinitrcfile, в котором в настоящее время имеется всего одна строка /usr/ bin/twm. Её необходимо изменить на /usr/bin/startlxde. Теперь выйдите из сессии XSDL (убедитесь, что нажали кнопку STOP в области уведомлений), удерживайте кнопку «Ubuntu listing» на вкладке Sessions, затем нажмите «Stop Sessions» и повторно запустите сессии. Через несколько секунд должна появиться системная среда LXDE. В ней можно делать то же самое, что и на обычном рабочем столе. Она просто может быть немного меньше и работать чуть медленнее: чтобы нажать кнопку на устройстве, вам придётся ждать дольше, чем если бы вы это делали с клавиатурой и мышью. Давайте посмотрим, как конкретно мы можем усовершенствовать системную среду Linux на смартфоне.
Краткое руководство к UserLAnd
При внимательном изучении содержимого рабочего стола можно обнаружить точное воссоздание дексктопной версии. Если вы используете UserLAnd на устройстве с клавиатурой и мышью (подключённых через Bluetooth-соединение или каким-либо иным образом), вам будет легко приспособиться к использованию системной среды Linux в таком формате. За исключением небольшого отставания, которое происходит за счёт того, что курсор X-Windows синхронизируется с курсором устройства на Android, всё работает плавно.
Возможно, первое, что вы захотите сделать, это отрегулировать установленную по умолчанию систему шрифтов, поскольку размер шрифтов рабочего стола слишком велик для экрана телефона. Перейдите в главное меню, затем выберите «Настройки» → «Настройка внешнего вида и виджетов» → «Виджет». Здесь можно поменять размер шрифта по умолчанию на более подходящий вариант для вашего телефона.
Возможно, дальше вы захотите установить свои любимые программы в системную среду Linux. Как сказано выше, служебные команды в этом случае не будут работать, так что смело используйте поистине незаменимый инструмент, который установлен в системной среде UserLAnd, под названием ASAP:
sudo apt install emacs
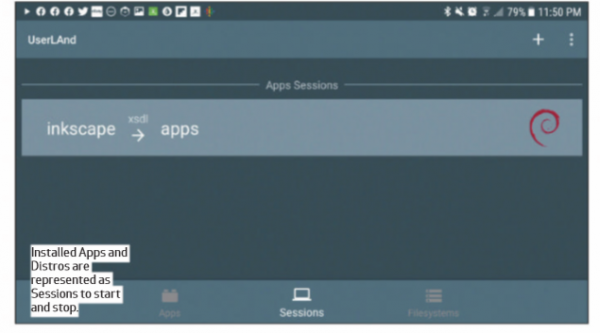
Дистрибутивы в приложении представлены в виде сессий. Вы можете начать и закрыть их.
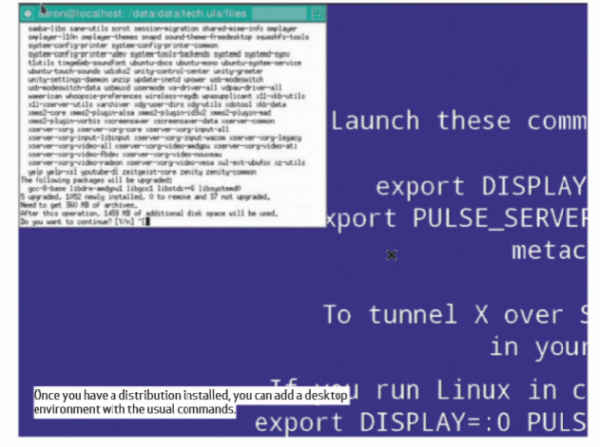
После установки дистрибутива можно добавить среду рабочего стола со стандартными командами.
Вероятно, вам также понадобятся альтернативные способы установления соединения для своего дистрибутива. Тот факт, что вы изначально установили XSDL, не означает, что он должно быть неизменным всё время. Вы можете создать ещё одну учётную запись на вкладке Session и выбрать другой сервер. Только убедитесь, что указали его в одной и то же файловой системе. UserLAnd попытается направить вас на нужное приложение, чтобы установить новый тип соединения: либо XSDL, ConnectBot для SSH, или bVNC.
Однако настойчивость, с которой приложение автоматически направляет вас в Play Store при попытке переподключения, может раздражать. Чтобы прекратить это, достаточно сменить сервер посредством установки специального приложения. Для установки SSH выберите старый проверенный VX ConnectBot. Просто войдите в порт 2022 на рабочей станции под вашим именем и паролем. Для того, чтобы подключиться к серверу VNC достаточно установить коммерческое, но во многих отношениях продвинутое приложение Jump Desktop, и набрать адрес 127.0.0.1:5951.
Надеемся, вы помните пароль VNC, который задали, когда создавали файловую систему.
Получить доступ к текущей сессии UserLAnd также можно используя похожие инструменты на другом компьютере в вашей сети. Достаточно подключить SSH к работающему сеансу (с типом соединения SSH, естественно) посредством терминала Linux, например, Konsole, или подключиться к сеансу VNC с помощью KRDC. Просто замените локальные адреса на экране компьютера IP-адресами вашего Андроида.
В сочетании с парой переносных приложений эта установка даст вам удобную портативную систему Linux, к которой можно подключиться с помощью любого компьютера, доступного вам в данный момент.
Источник: habr.com
